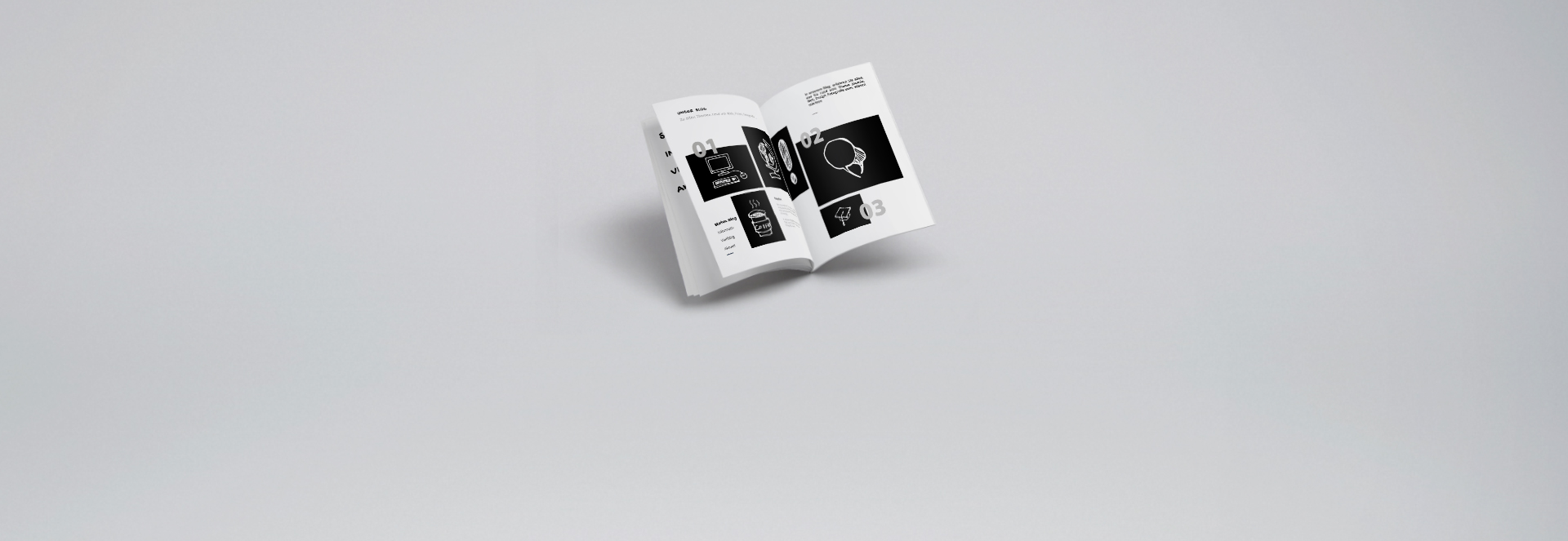Für eine aktuelle Anzeige von Webseitenänderungen empfiehlt es sich, gelegentlich den Browsercache zu löschen. Erfahren Sie hier, wie Sie das in verschiedenen Browsern einfach umsetzen können.
Der Browser-Cache fungiert als temporärer Speicher für Webseiten. Beim erstmaligen Besuch einer Webseite werden bestimmte Elemente wie Bilder und Schriftarten lokal in einem speziellen Ordner abgelegt.
Beim erneuten Aufrufen derselben Webseite kann der Browser Teile der Inhalte aus dem Cache abrufen, anstatt alles erneut zu laden, wodurch die Ladezeit verkürzt wird.
Allerdings besteht die Herausforderung darin, dass der Browser nicht automatisch erkennt, wenn neue Inhalte auf der Webseite verfügbar sind. Stattdessen greift er möglicherweise auf veraltete Daten im Cache zurück. Um sicherzustellen, dass stets die neuesten Inhalte angezeigt werden, ist es notwendig, den Browser-Cache zu löschen.
Cache leeren: Anleitungen in verschiedenen Browsern
Browser Cache in Chrome löschen
-
Öffnen Sie Chrome: Starten Sie Chrome auf Ihrem Computer.
-
Menü öffnen: Klicken Sie auf Drei-Punkte-Menü (oben rechts)
-
Browserdaten: Wählen Sie "Browserdaten löschen" im Menü
-
Zeitraum: Wählen Sie den Zeitraum aus, für den der Cache geleert werden soll (zum Beispiel "Gesamte Zeit")
-
Cache auswählen: Wählen Sie die Option "Bilder und Dateien im Cache" aus
- Bestätigen: Klicken Sie auf "Daten löschen"
Das leert den Cache in Ihrem Chrome-Browser. Falls Sie nur den Cache leeren möchten, können Sie die anderen Optionen abwählen.
Browser Cache in Firefox löschen
-
Öffnen Sie Firefox: Starten Sie den Firefox-Browser auf Ihrem Computer
-
Menü öffnen: Klicken Sie rechts oben auf das Menüsymbol (drei horizontale Linien) und wählen Sie "Einstellungen" aus
-
Datenschutz & Sicherheit: Navigieren Sie auf der linken Seite zum Abschnitt "Datenschutz & Sicherheit"
-
Chronik: Scrollen Sie nach unten zum Abschnitt "Chronik"
-
Browsedaten löschen: Klicken Sie auf die Schaltfläche "Browsedaten löschen"
-
Auswahl treffen: Wählen Sie die Art der Daten aus, die Sie löschen möchten. Für den Cache wählen Sie "Cache" aus
-
Zeitraum auswählen: Wählen Sie den Zeitraum aus, für den Sie den Cache löschen möchten (zum Beispiel "Alles", um den gesamten Cache zu löschen).
-
Löschen: Klicken Sie auf die Schaltfläche "Jetzt löschen", um den ausgewählten Cache zu entfernen
Browser Cache im Firefox ab Version 7 leeren
- Klicken Sie im Menü “Extras” auf “Einstellungen”.
- Öffnen Sie das Register “Erweitert”.
- Sie finden den Abschnitt “Offline Speicher”. Dort klicken Sie auf “Jetzt leeren…”.
Browser Cache im Internet-Explorer löschen
-
Öffnen Sie den Internet Explorer: Starten Sie den Internet Explorer auf Ihrem Computer.
-
Menü öffnen: Klicken Sie rechts oben auf das Zahnrad-Symbol, um das Menü zu öffnen.
-
Internetoptionen: Wählen Sie "Internetoptionen" aus dem Menü.
-
Allgemein-Tab: Wechseln Sie zum Tab "Allgemein".
-
Browserverlauf löschen: Klicken Sie unter dem Abschnitt "Browserverlauf löschen" auf die Schaltfläche "Löschen..."
-
Cache auswählen: Stellen Sie sicher, dass "Temporäre Internetdateien" ausgewählt ist
-
Löschen: Klicken Sie auf die Schaltfläche "Löschen", um den Cache zu entfernen
-
Bestätigen: Bestätigen Sie, wenn Sie dazu aufgefordert werden, dass Sie den Browserverlauf löschen möchten
Nach diesen Schritten sollte der Cache im Internet Explorer gelöscht sein, und Sie können sicherstellen, dass Sie die neuesten Informationen beim Surfen erhalten.
Browser Cache im Internet Explorer 9 löschen
- Klicken Sie im Menü “Extras” auf “Internetoptionen”.
- Öffnen Sie das Register “Allgemein”.
- Im Abschnitt “Browserverlauf” klicken Sie auf “Löschen…”.
- Im Popup deaktivieren Sie “Bevorzugte Websitedaten beibehalten” und aktivieren “Temporäre Internetdateien” und “Cookies”.
- Jetzt klicken Sie auf “Löschen”.
Browser Cache im Internet Explorer 8 leeren
- Klicken Sie im Menü “Extras” auf “Internetoptionen”.
- Öffnen Sie das Register “Allgemein”.
- Im Abschnitt “Browserverlauf” klicken Sie auf “Löschen…”.
- Im Popup deaktivieren Sie “Bevorzugte Websitedaten beibehalten” und aktivieren “Temporäre Internetdateien” und “Cookies”.
- Jetzt klicken Sie auf “Löschen”.
Browser Cache im Internet Explorer 7 leeren
- Klicken Sie im Menü “Extras” auf “Internetoptionen”.
- Öffnen Sie das Register “Allgemein”.
- Im Abschnitt “Browserverlauf” klicken Sie auf “Löschen…”.
- Jetzt klicken Sie auf “Dateien löschen” und bestätigen das Ganze mit “Ja”.
Browser Cache im Internet Explorer 6 leeren
- Klicken Sie im Menü “Extras” auf “Internetoptionen”.
- Öffnen Sie das Register “Allgemein”.
- Im Abschnitt “Temporäre Internetdateien” klicken Sie auf “Dateien löschen…”.
- Jetzt setzen Sie den Haken vor “Alle Offlineinhalte löschen” und bestätigen das Ganze mit “Ja”.
Browser Cache im Safari leeren
-
Öffnen Sie Safari: Starten Sie den Safari-Browser auf Ihrem Gerät.
-
Menü öffnen: Klicken Sie oben links auf "Verlauf" im Menü.
-
Verlauf löschen: Wählen Sie im Dropdown-Menü die Option "Verlauf löschen".
-
Zeitraum auswählen: Wählen Sie den Zeitraum, für den Sie den Cache löschen möchten (zum Beispiel "gesamter Verlauf").
-
Löschen bestätigen: Klicken Sie auf "Verlauf löschen", um den ausgewählten Cache zu entfernen.
Dieser Vorgang kann je nach der Safari-Version auf Ihrem Gerät leicht variieren. Stellen Sie sicher, dass Sie die Anweisungen entsprechend Ihrer Safari-Version befolgen. Nach dem Löschen des Caches sollten Sie sicherstellen, dass Sie die aktuellsten Informationen beim Surfen erhalten.
Browser Cache in Opera leeren
-
Öffnen Sie Opera: Starten Sie den Opera-Browser auf Ihrem Computer.
-
Einstellungen öffnen: Klicken Sie links oben auf das Opera-Symbol, um das Menü zu öffnen, und wählen Sie "Einstellungen".
-
Erweitert wählen: Gehen Sie zu "Erweitert" im linken Menü.
-
Datenschutz & Sicherheit: Wählen Sie "Datenschutz & Sicherheit" aus dem erweiterten Menü.
-
Browserdaten löschen: Unter "Browserdaten" klicken Sie auf "Daten löschen".
-
Zeitraum auswählen: Wählen Sie den Zeitraum aus, für den Sie den Cache löschen möchten (zum Beispiel "gesamte Zeit").
-
Auswahl treffen: Stellen Sie sicher, dass "Bilder und Dateien im Cache" ausgewählt ist.
-
Löschen: Klicken Sie auf "Daten löschen", um den ausgewählten Cache zu entfernen.
Im Firefox und Chrome reicht in der Regel die Tastenkombination "STRG + F5", um den Webseiten-Cache neu zu laden.
Welchen Browser und welche Version nutze ich?
Um Ihren aktuellen Browser und dessen Version mit wenig Aufwand herauszufinden, können Sie Whats my browser nutzen.
Sie benötigen Hilfe? Nehmen Sie Kontakt mit uns auf!