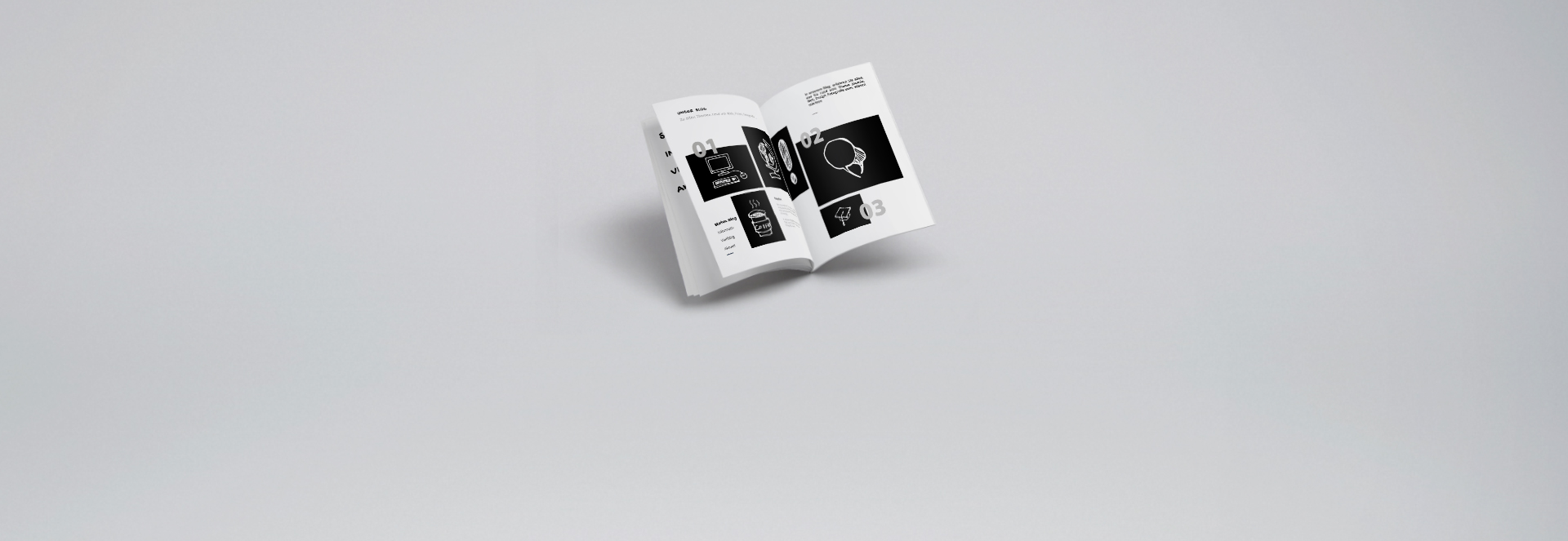Wie man auf einer Website ein PDF-Dokument zum Download anbietet, haben wir hier bereits beschrieben. Doch wie erstellt man ein solches Dokument? Die Vorgehensweise soll in diesem Beitrag erklärt werden.
Es gibt viele verschiedene Wege, eine PDF-Datei zu erstellen. In dieser Anleitung werden die folgenden Möglichkeiten vorgestellt:
Export einer Datei im PDF-Format mit Libre Office
Libre Office ist eine kostenlose Open-Source Office Lösung, die gerne als Alternative zu Microsoft-Office genutzt wird. Dieses Paket enthält außer einem Textbearbeitungsprogramm (Writer) auch ein Programm zur Tabellenkalkulation (Calc) sowie ein Programm, um Präsentationen zu erstellen (Impress).
In dieser Anleitung zum Erstellen von PDF-Dateien wird die native Export-Funktion des LibreOffice Writers Schritt für Schritt erklärt.
Zunächst muss das entsprechende Dokument angelegt werden. Dies funktioniert im LibreOffice Writer genauso wie in Microsft Word oder ähnlichen Textbearbeitungsprogrammen. Man kann aber auch bereits bestehende Dokumente nutzen, da das Programm mit allen gängigen Dateiformaten in Textform umgehen kann.
Nachdem ein Dokument erstellt oder importiert wurde, kann man durch einen Klick auf "Datei" --> "Exportieren als PDF..." das Optionsmenü für den PDF-Export aufrufen. Dieses Menü bietet einige Funktionen, um den Export des Dokuments als PDF zu beeinflussen. Die wichtigsten Einstellungen sind:
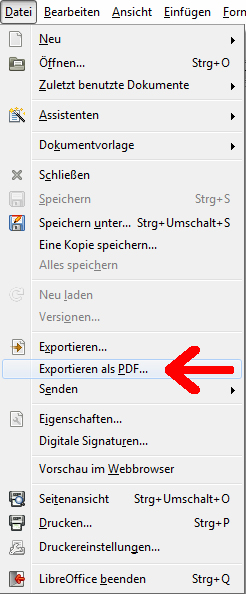
- Bereich: bietet die Möglichkeit, nur bestimmte Seiten des Dokuments als PDF-Datei zu exportieren
- Bilder: bietet die Möglichkeit, die im Dokument enthaltenen Bilder beim Export zu komprimieren
(das ist empfehlenswert, wenn man die PDF-Datei zum Download anbieten möchte und die Dateigröße möglichst klein gehalten werden soll) - Wasserzeichen: hier kann man ein Wasserzeichen in Textform hinzufügen
- Sicherheit: in diesem Reiter kann ein Passwort gesetzt werden, um das PDF-Dokument vor unautorisiertem Zugriff zu schützen
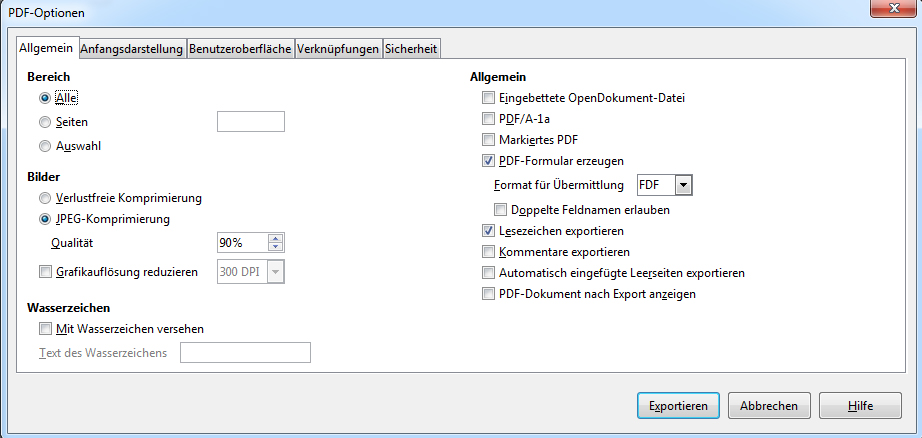
Abschließend auf den Button "Exportieren" klicken. Nun öffnet sich ein "Speichern unter"-Fenster, in dem man den Dateinamen und den Speicherort für die PDF-Datei festlegen kann.
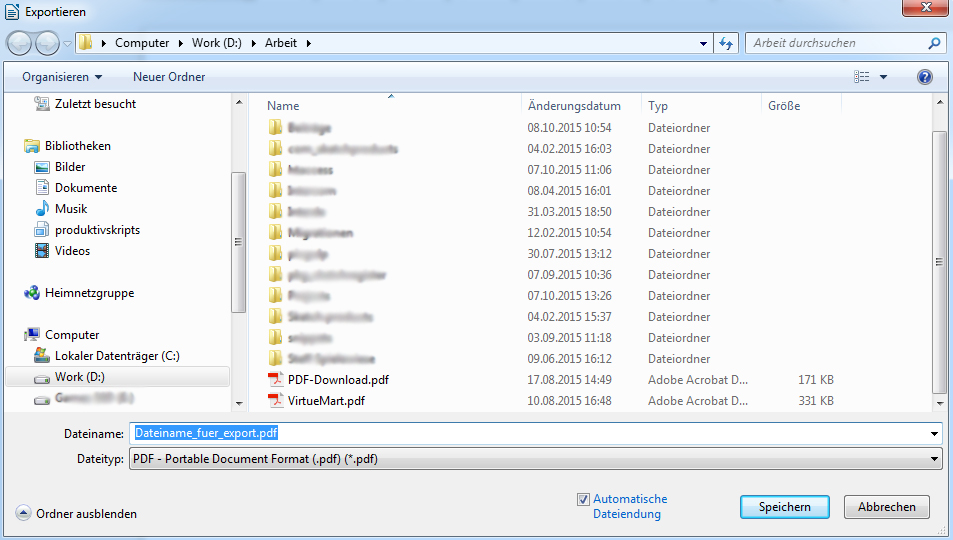
PDF-Datei erstellen mit PDF24 Creator
Alternativ kann man zum Erstellen eines PDF-Dokuments auch die Software "PDF24 Creator" verwenden. Diese fungiert als virtueller Drucker. Es hat den großen Vorteil, dass man nicht auf eine Exportfunktion des Programms, in dem das Originaldokument erstellt wurde, angewiesen ist.
Installation des PDF24 Creators
Der erste Schritt ist der Download der entsprechenden Installationsdatei. Die aktuellste Version des PDF24 Creators ist HIER zu finden. Die Installation erfolgt über eine Standard Windows Installationsroutine. Hierbei müssen keine Besonderheiten beachtet werden.
Nach der Installation ist im Geräte-Manager von Windows ein neuer Drucker mit dem Namen "PDF24 PDF" zu finden. Dieser wird nach der Installation auch gleich als Standard festgelegt. Um diese Einstellung rückgängig zu machen, wählt man einfach per Rechtsklick den ursprünglichen Standard-Drucker aus und klickt auf die Option "Als Standarddrucker festlegen".
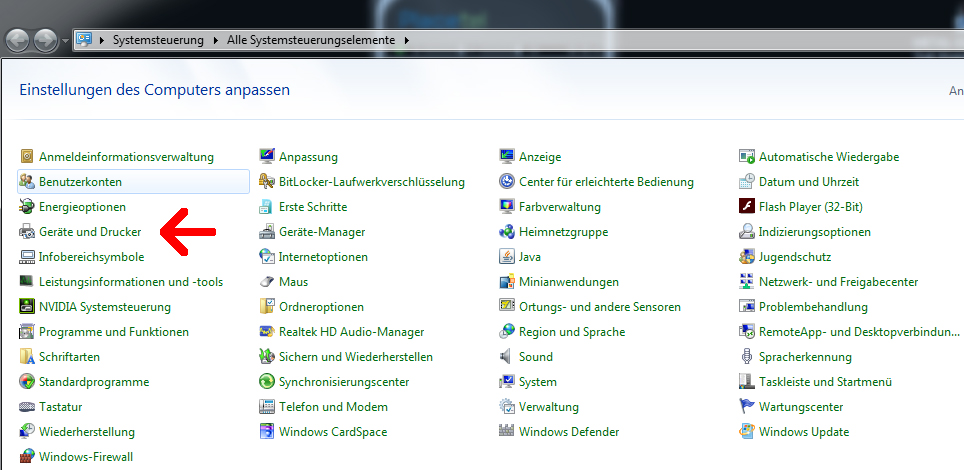
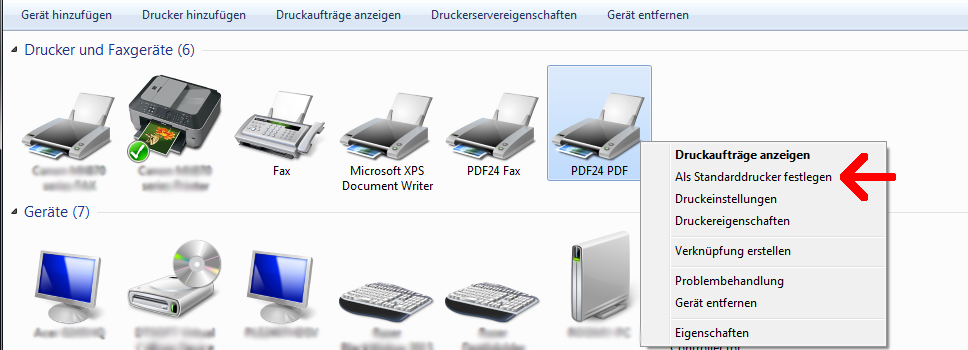
Einstellungen im PDF24 Creator
Nach der erfolgreichen Installation sollte nun in der rechten unteren Ecke der Taskleiste ein neues Tray-Icon angezeigt werden. Durch Doppelklick auf dieses Icon öffnet sich das PDF24 Creator-Fenster. Mit einem weiteren Klick auf Extras --> Einstellungen öffnet sich das Konfigurationsfenster.
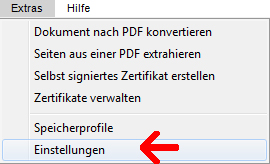
Im Unterpunkt "PDF Drucker" können noch Standard-Einstellungen, wie z. B. der Standard-Speicherpfad, angegeben werden.
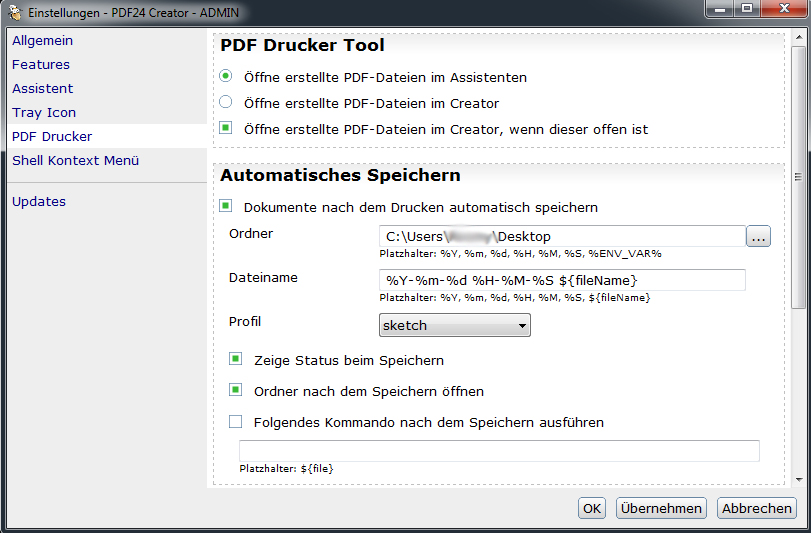
Exportieren einer PDF-Datei mit PDF24 Creator
Nach der erfolgreichen Installation und Konfiguration ist der Export eines Dokuments denkbar einfach. Man öffnet das zu exportierende Dokument (z.B. eine Exel-Tabelle) und "druckt" diese dann über den PDF24 Creator aus. Hierbei wird die PDF-Datei in den zuvor angegebenen Standard Speicherort exportiert. Nach dem Export des PDF-Dokuments öffnet sich ein Explorer-Fenster, in dem die exportierte PDF-Datei angezeigt wird.
Achtung: Ist der PDF24 Creator nicht als Standarddrucker ausgewählt, muss dieser bei jedem "Druckvorgang" manuell über "Datei --> Drucken" (alternativ funktioniert auch die Tastenkombination Strg+P) ausgewählt werden, da über das Drucken-Icon immer direkt der Standarddrucker angesprochen wird.
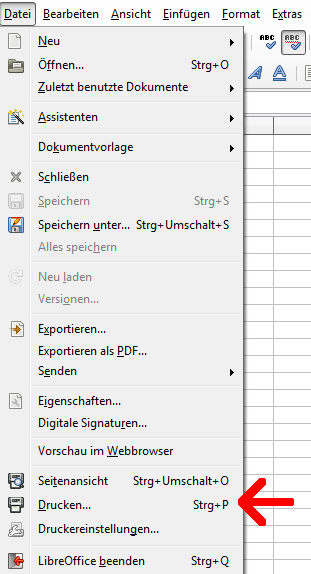
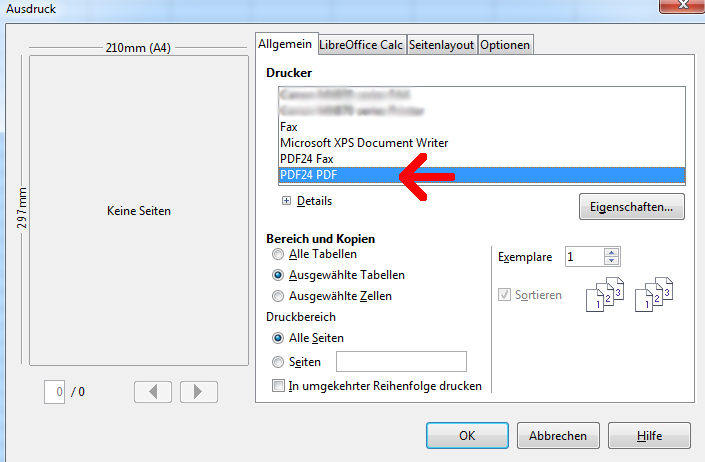
Falls noch Fragen zu diesem Thema bestehen sollten, nicht zögern und einfach unser Kontaktformular nutzen.
Alle Themen in dieser Reihe:
- Anleitung: Erweiterungen installieren, updaten und deinstallieren in Joomla
- Joomla Anleitung: Inhalt, Menüs und Module! Was, Wie und Wo?
- Joomla Anleitung: Bilder einfügen und formatieren mit dem JCE-Editor
- Anleitung VirueMart: Produkte anlegen
- Joomla Anleitung: PDF-Dateien als Download anbieten
- Anleitung: PDF Dateien erstellen